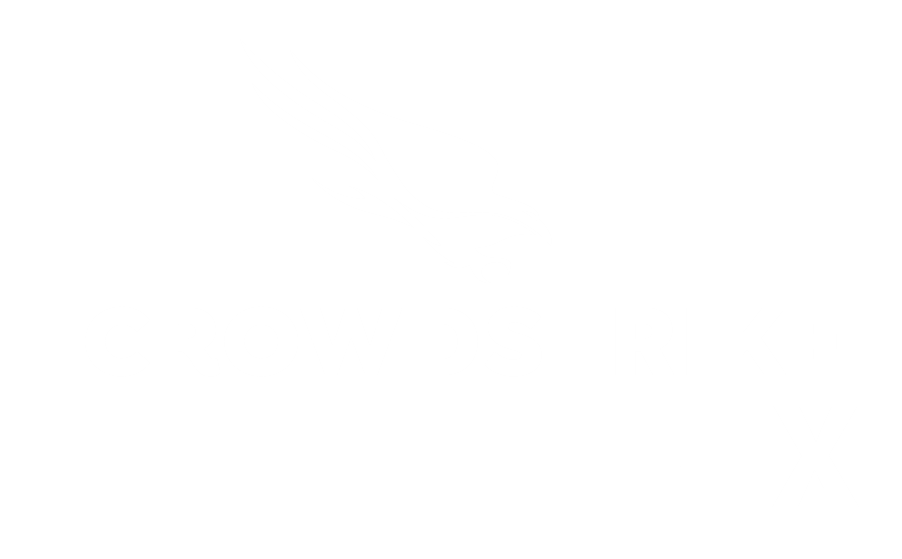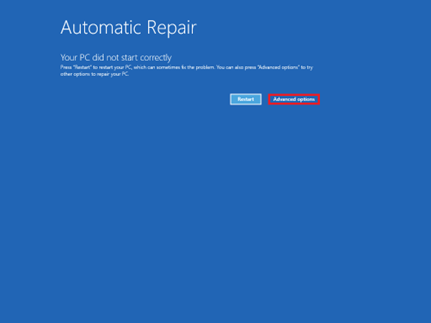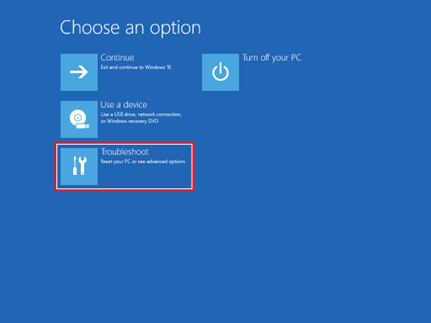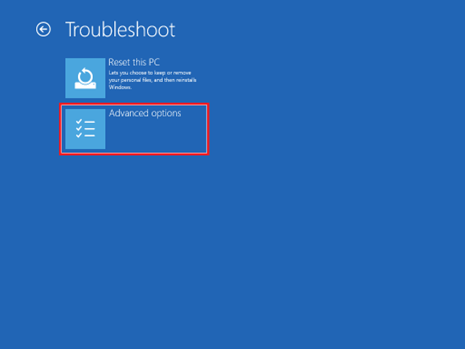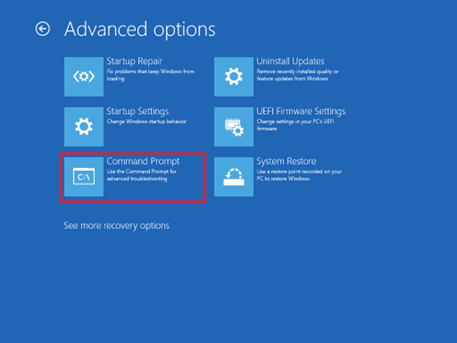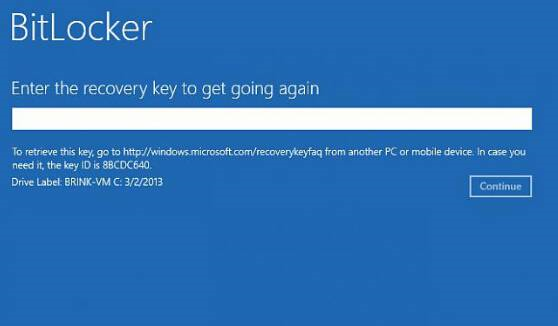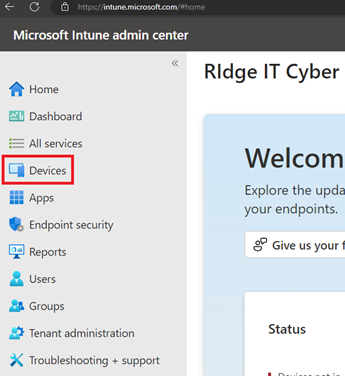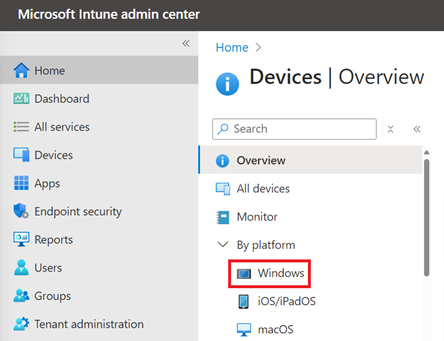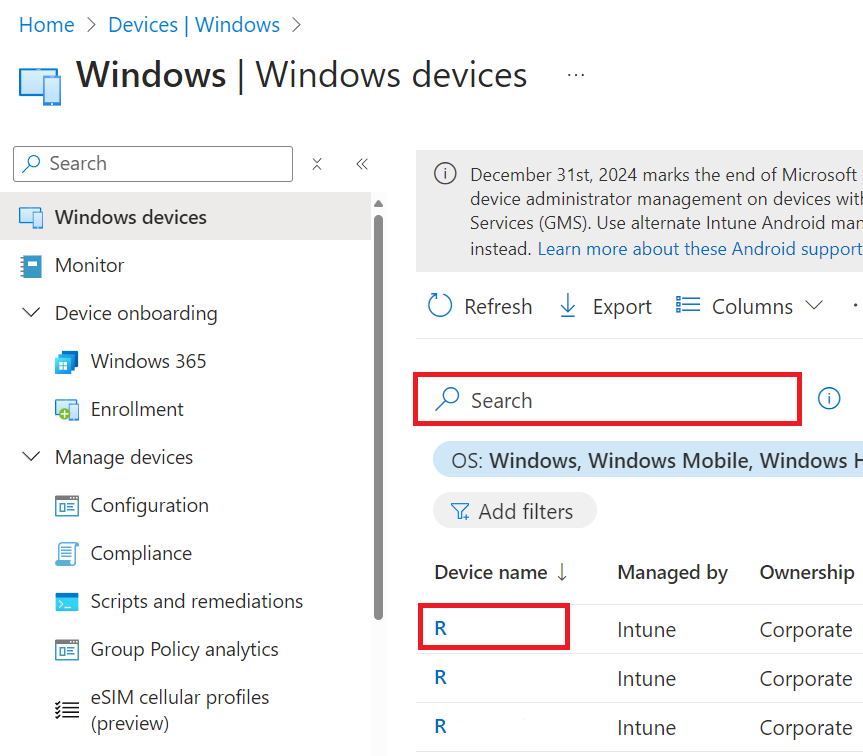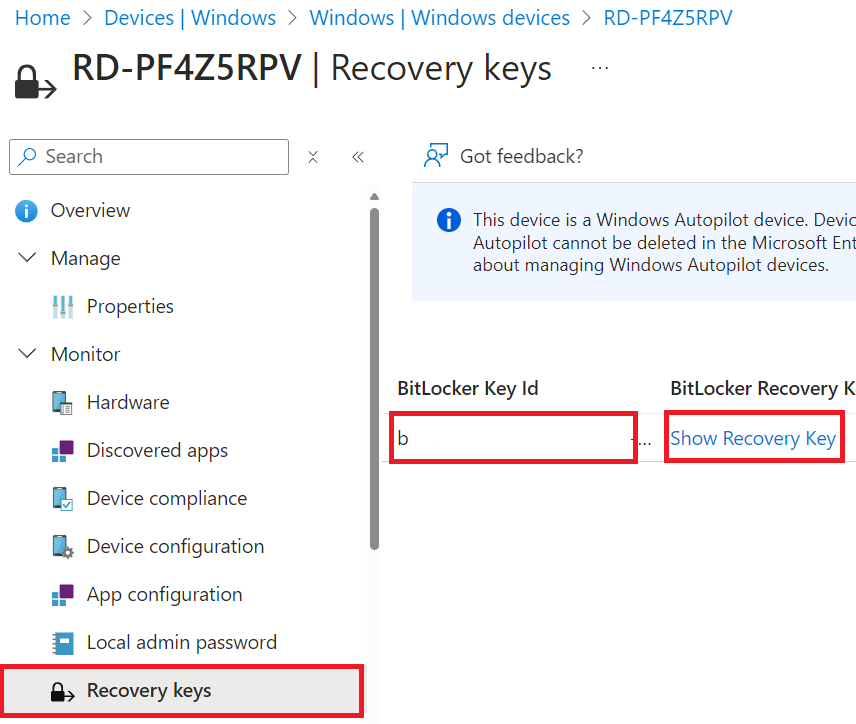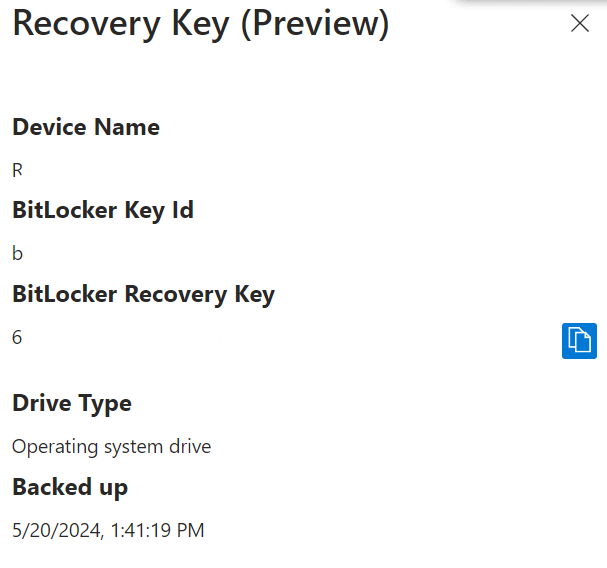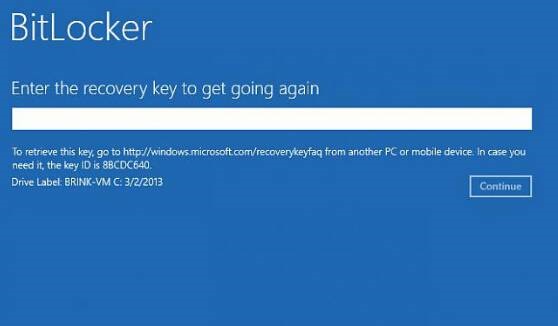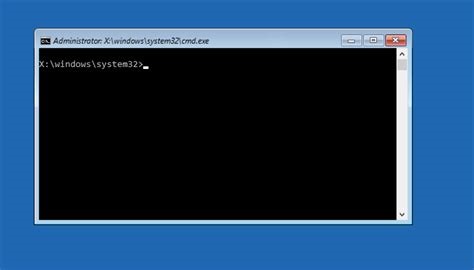A step-by-step guide
How to Delete an Impacted CrowdStrike Driver Without Local Admin Access
In light of current IT events with CrowdStrike's update, addressing the issue quickly and effectively is paramount to getting your organization back up and running. If you’re managing systems without local admin access, the task might seem daunting. This guide simplifies the process of deleting an impacted CrowdStrike driver, ensuring your systems remain secure and compliant.